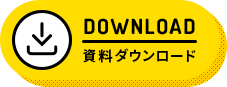無料版ZOOMの使用方法と活用ポイント
2020/05/14
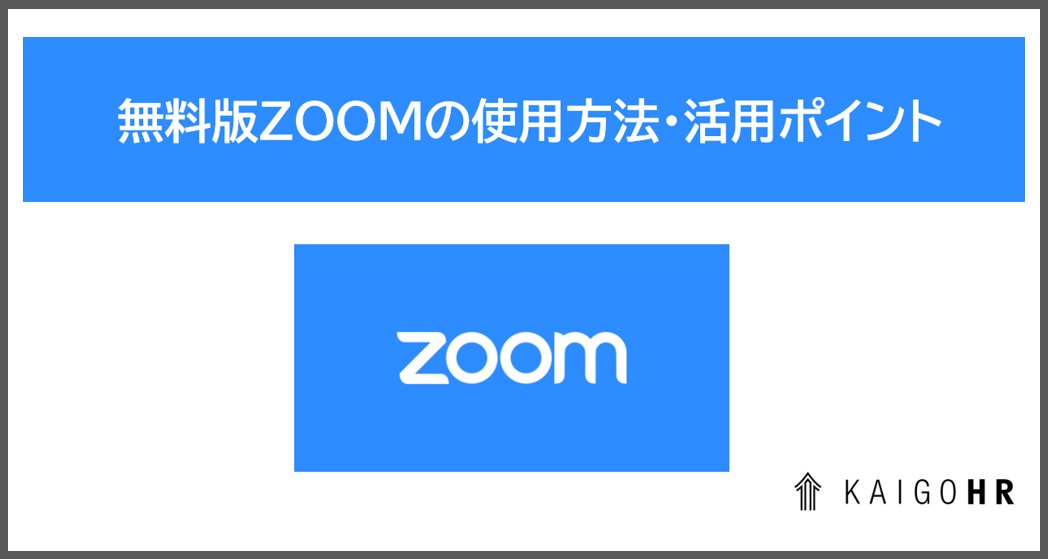
オンライン上でのWEB説明会、WEB面接の需要がますます高まってきています。
今回は無料で利用できるZOOMコンテンツの使用方法と説明会、面接時に使える活用ポイントをお伝えします。
目次
- ZOOMとは?
- ZOOMのよさ
- 無料版ZOOMで出来ること
- ダウンロードから始める
- ミーティングの予約~共有~入室
- カメラ/マイクのオン・オフ
- 無料版ZOOMの様々な機能と活用方法
- 画面の共有
- チャット機能
- 録画機能
- ブレイクアウトルームを作る
- ミーティングを始める前に確認しておくべきこと
- 【無料配布】学生向け ZOOMの使い方
■ ZOOMとは?
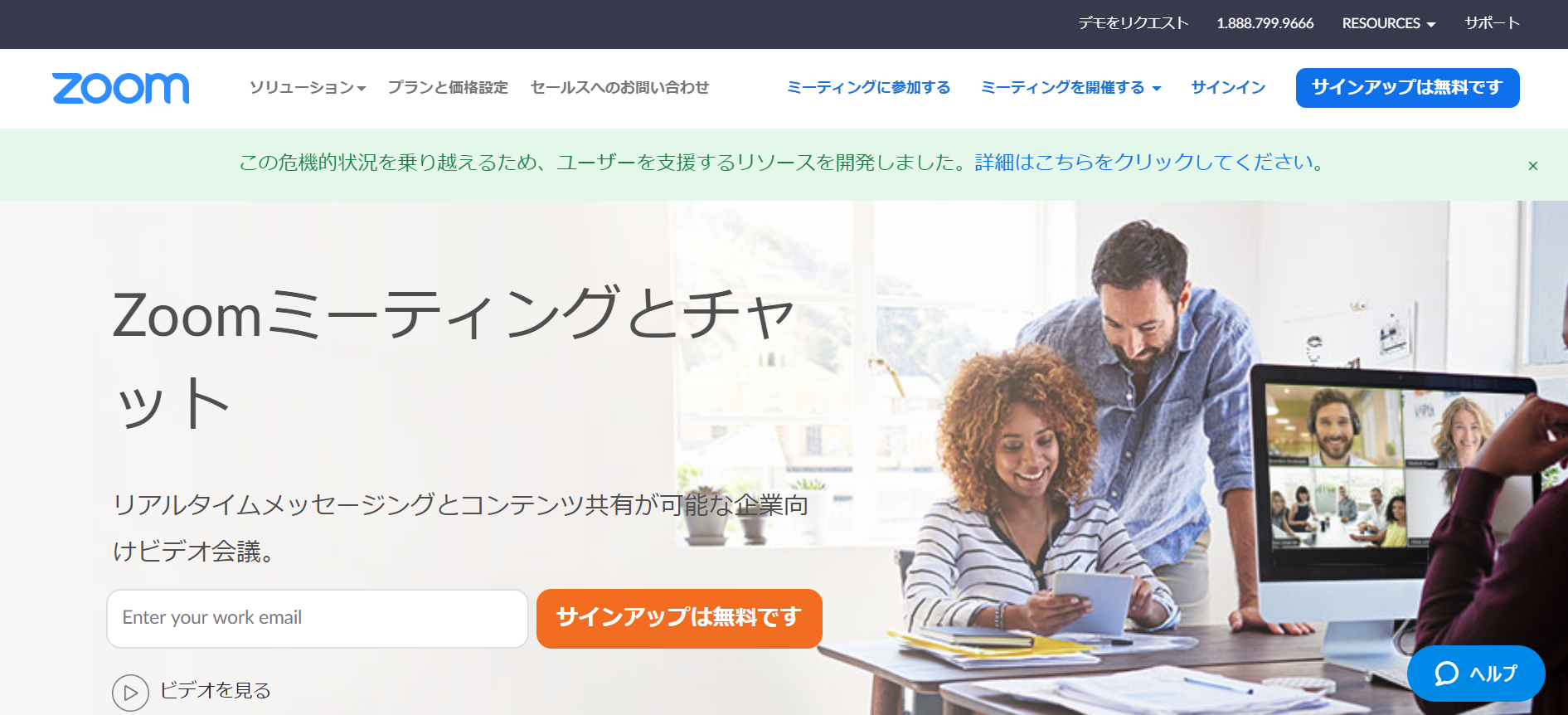
既にご存知の方もいるかと思いますが、オンラインで会議や対話が出来るものです。
今回は無料で出来る範囲で、ZOOMの活用方法をお伝えします。
■ ZOOMのよさ

■ 無料版ZOOMで出来ること
- 画面を通しての対話(1対1は時間無制限・3人以上だと連続40分以内) ⇒有料版:3人以上でも時間無制限
- 画面の共有(プレゼン資料やWEBページなど資料や画面の共有が可能)
- チャット機能が使える
学生からリアルタイムで質問やその答えを文面でやり取りが出来ます - 録画機能⇒有料版:クラウド保存が可能
行った説明会を録画して、アーカイブとして残すことも可能です - ブレイクアウトルームが作れる ※ブレイクアウトルームは、Zoomミーティングを最大で50の別々のセッションに分割することができます。ミーティングのホストは、ミーティングの参加者を、これらの別々のセッションへ自動的にまたは手動で分割することを選択できます。そして、セッションをいつでも切り替えることができます。(引用:ZOOMブレイクアウト入門)
それではダウンロードから、様々な機能の使用方法・活用法をご紹介します。
■ ダウンロードから始める
お持ちのパソコンにカメラ・マイクがついているかも確認しましょう。
こちらからダウンロード可能⇒ZOOMサインアップページ
ダウンロードが完了したら、早速ミーティングを作成していきましょう!
■ ミーティングの予約~共有~入室
① スケジュールをクリック
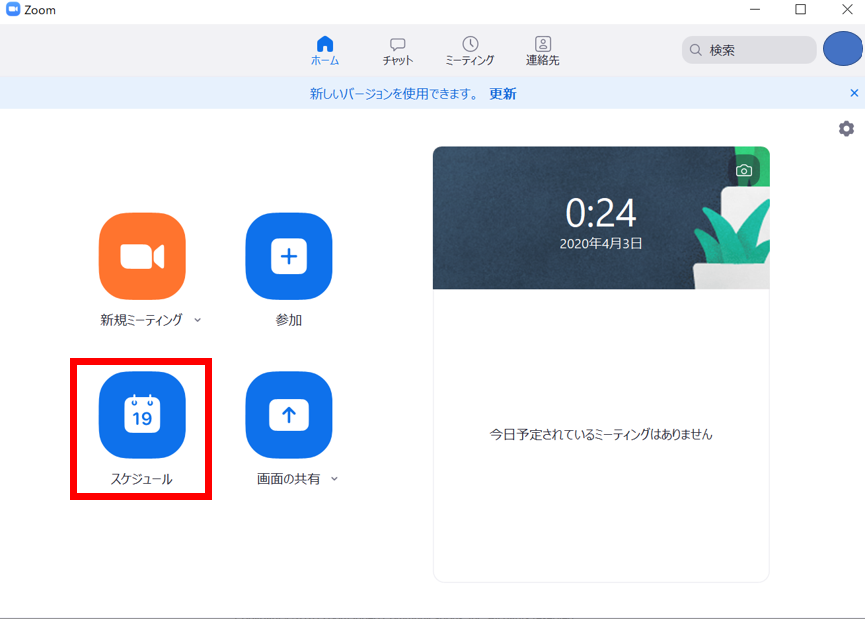
②必要事項を入力⇒スケジュール
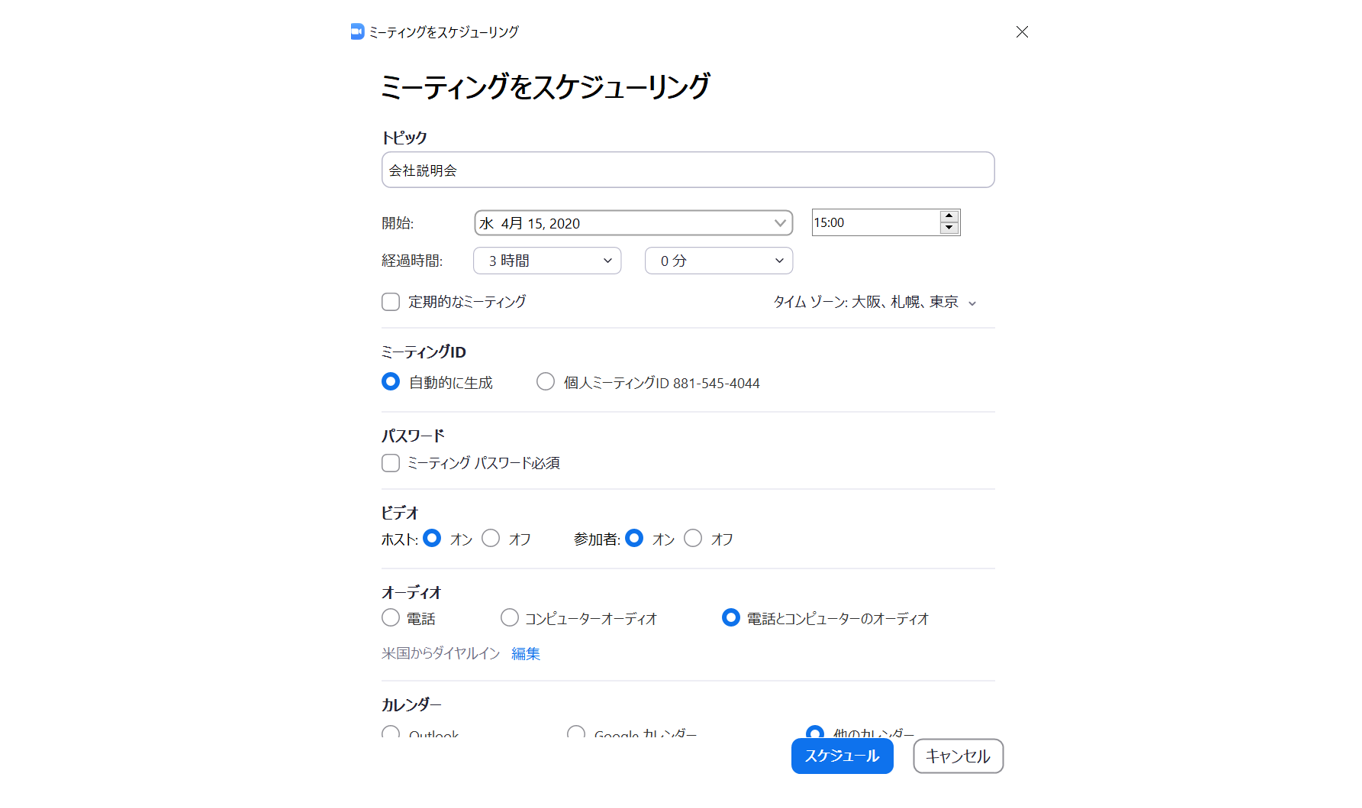
③クリップボードにコピー
誤ってコピーし忘れてしまっても大丈夫です♪上部のミーティングボタンからもコピー可能です。
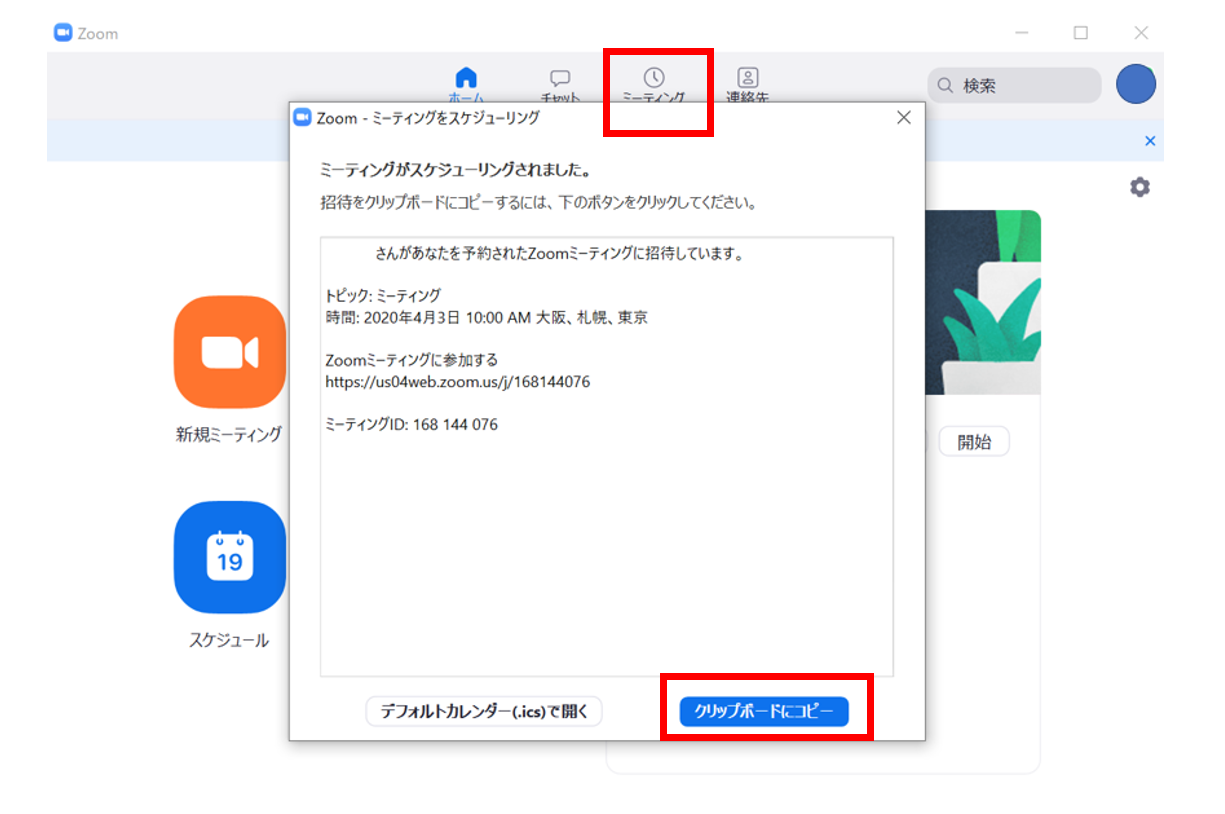
④学生に共有
クリップボードにコピーしペーストをすると下記のようになります。
----------------------------ーー
●●さんがあなたを予約されたZoomミーティングに招待しています。
トピック:ミーティング
時間:2020年4月3日10:00 AM大阪、札幌、東京
Zoomミーティングに参加する
https://us04web.zoom.us/j/168144076
ミーティングID:168 144 076
----------------------------ーー
共有するのは下記図の赤線部分です。ここを共有することで、学生も予約時間に参加可能となります。ZOOMミーティングのURLをクリックすれば入室が出来るため、こちらを共有する方が簡単です!
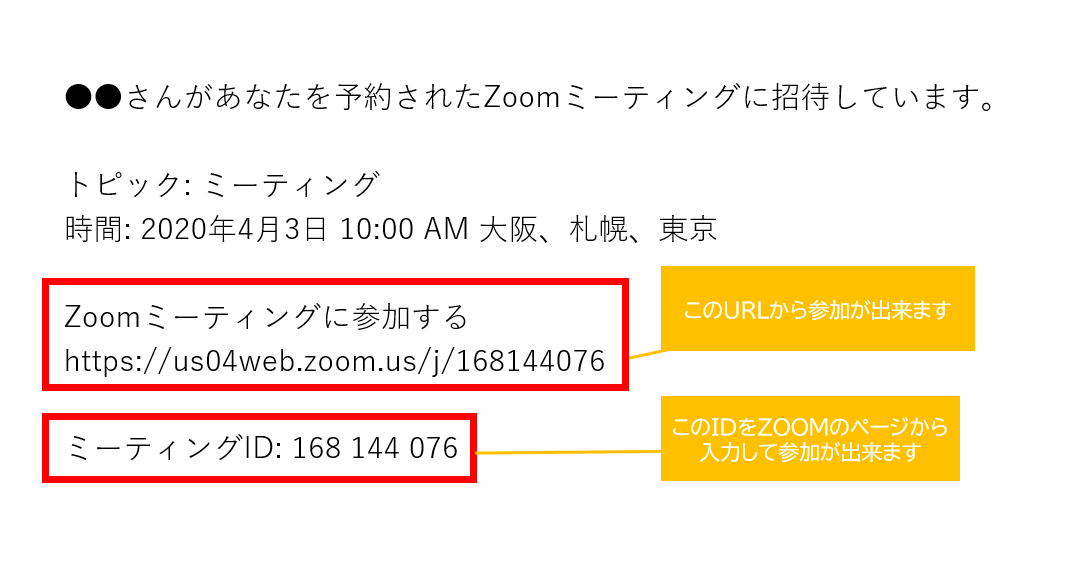
⑤ミーティングを始める
学生たちは、ミーティングURLをクリックすることで入ることが出来ます。
(スマホで参加する場合は、アプリのダウンロードが事前に必要)
※ミーティングを作成したアカウント(ホスト)が先に入室しておかないと、他の人が参加できないので注意!詳細オプションから、ホストよりも前に参加者が入室出来るように設定も可能です。
ホストが予約済みミーティングに参加する方法
ミーティングURLでの参加も可能です。多数URLがある場合、上部 『ミーティング』をクリック→参加するミーティングを選ぶ→開始で簡単に入れます♪
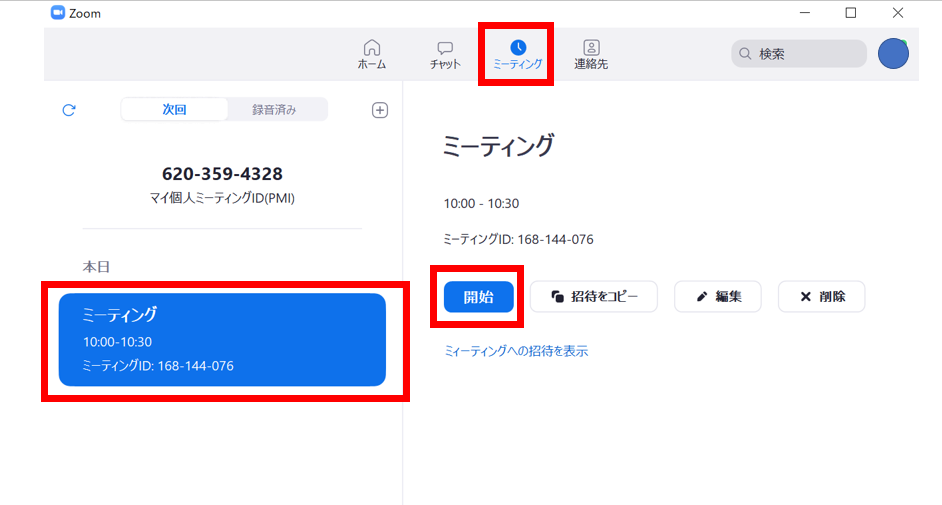
参加するとこんな感じです?
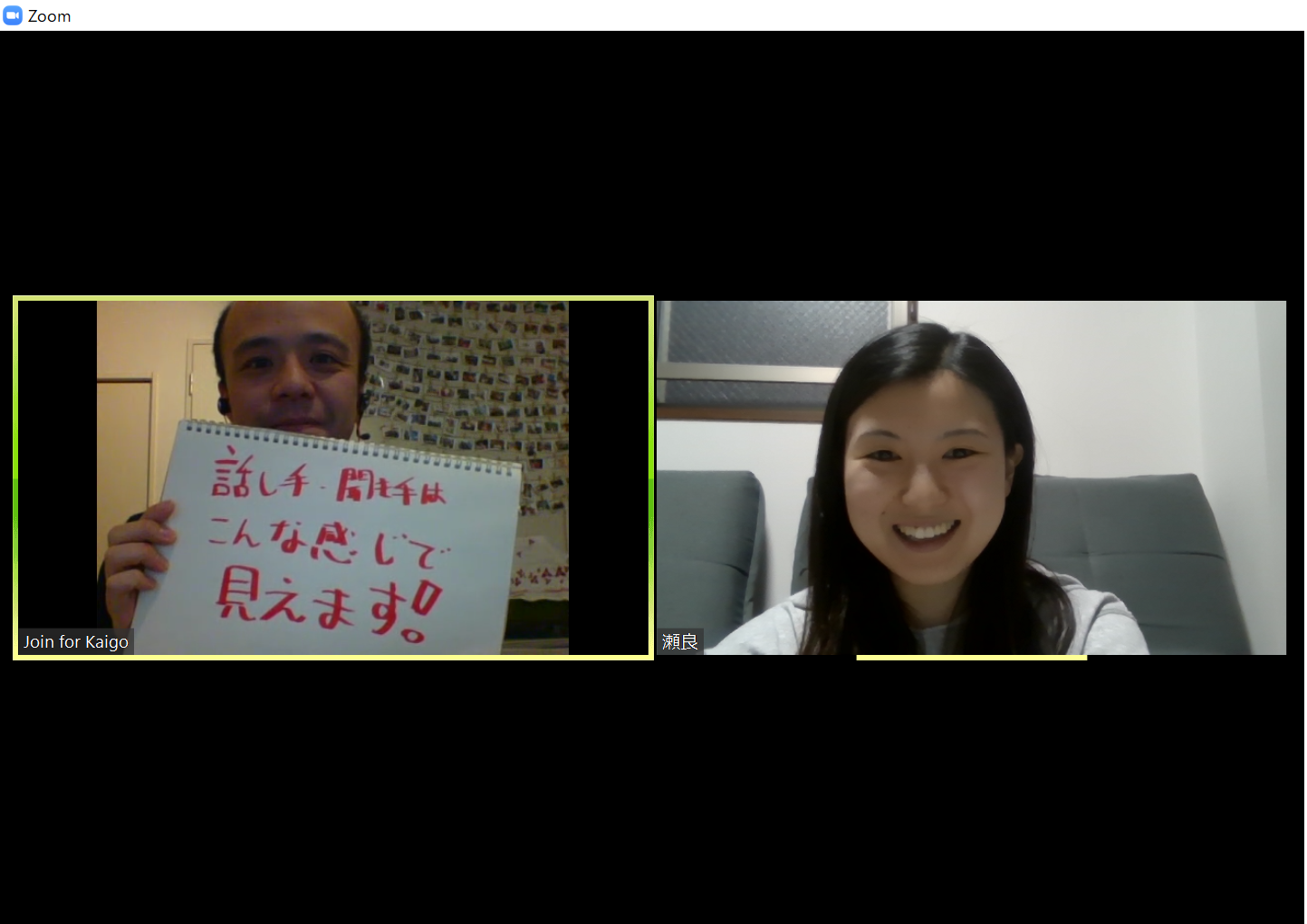
■ カメラ/マイクのオン・オフ
ミーティング開始後、カメラのオンオフ、マイクのオンオフをする方法です。
下記赤線部分のマイクとカメラのアイコンをクリックするとオン/オフの切り替えが可能です。
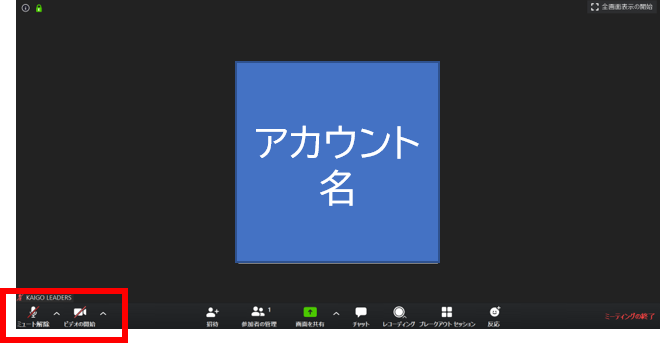
現在カメラオフ、マイクはミュートの状態です。
※詳細オプションから、入室時に全参加者のマイクをミュートにすることも可能です。
また参加者の画面にあるマイクボタンをクリックすると、他者のマイクミュートも可能です。
■ 無料版ZOOMの様々な機能と活用方法
☝ 画面の共有
画面上でプレゼン資料やWEBページなどの共有が可能です!
①共有したい画面(パワポやWEB)を開く
②ZOOM画面の下にある画面の共有をクリック
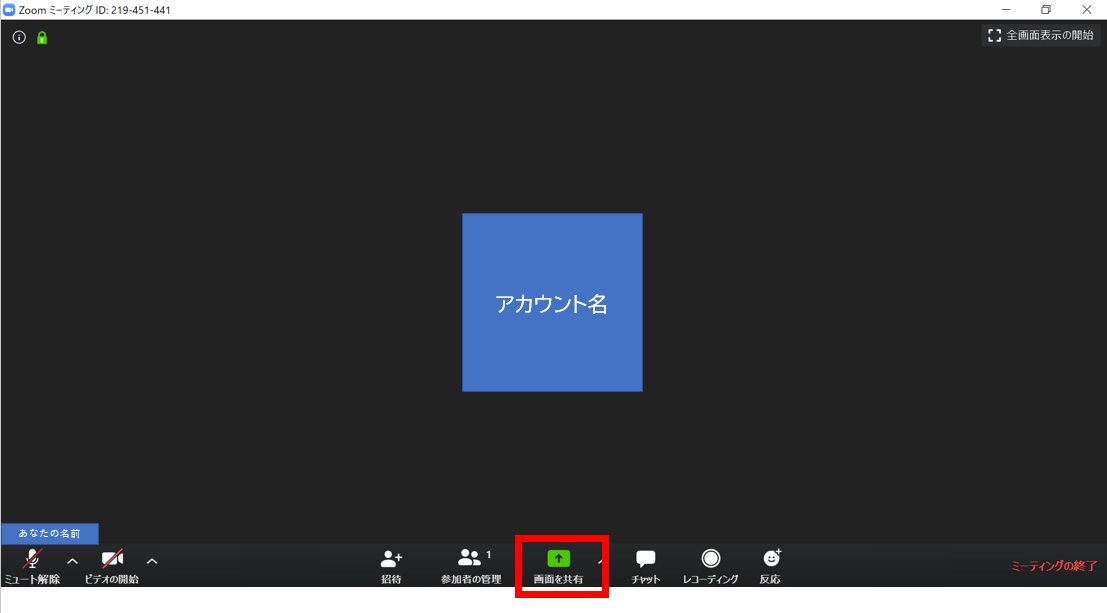
②共有したい画面選び、共有をクリック
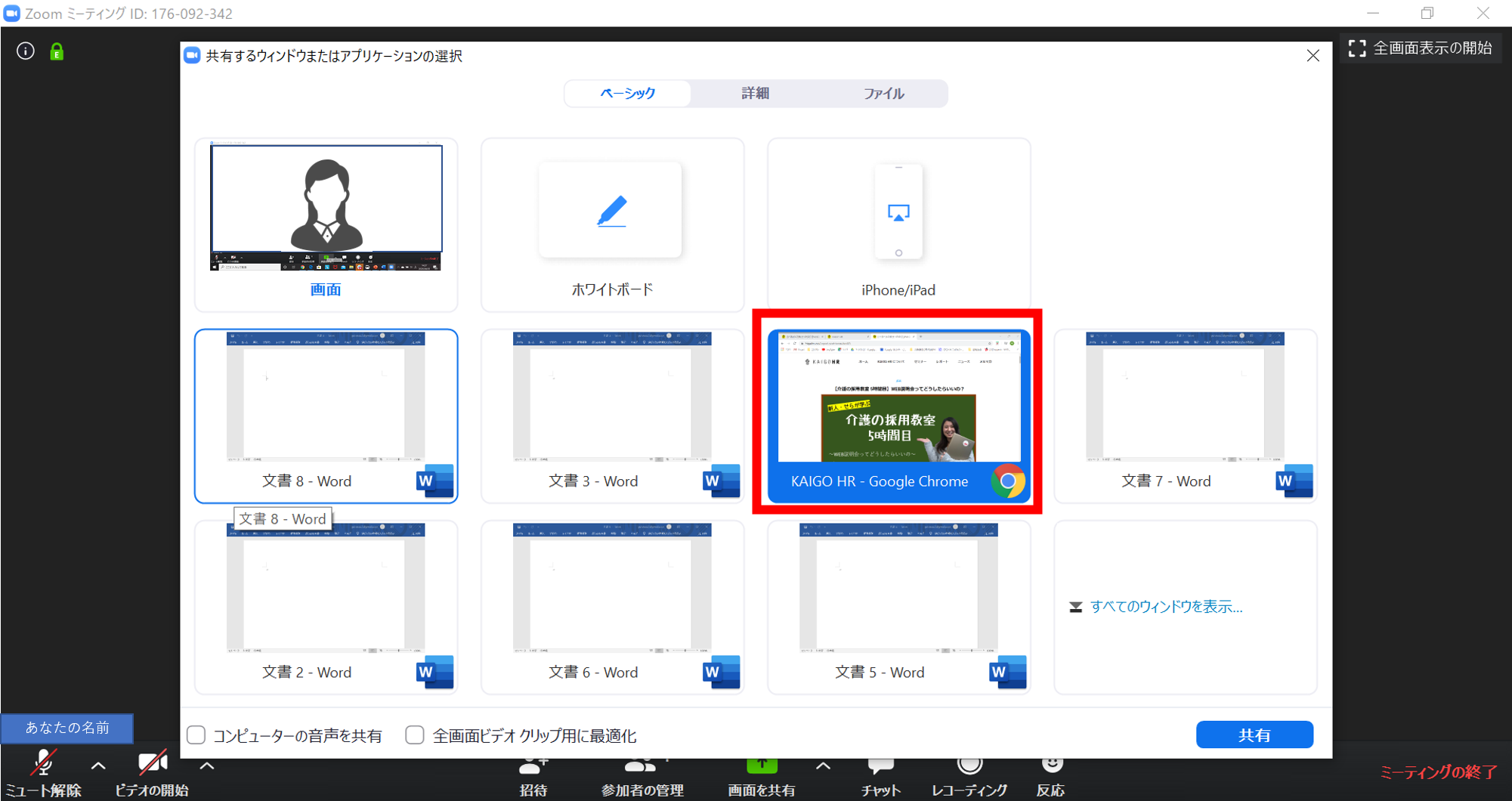
③参加側へは以下のように表示がされます。
ホストが共有をしながら画面操作を行う場合、参加者からも操作の様子が見えます。
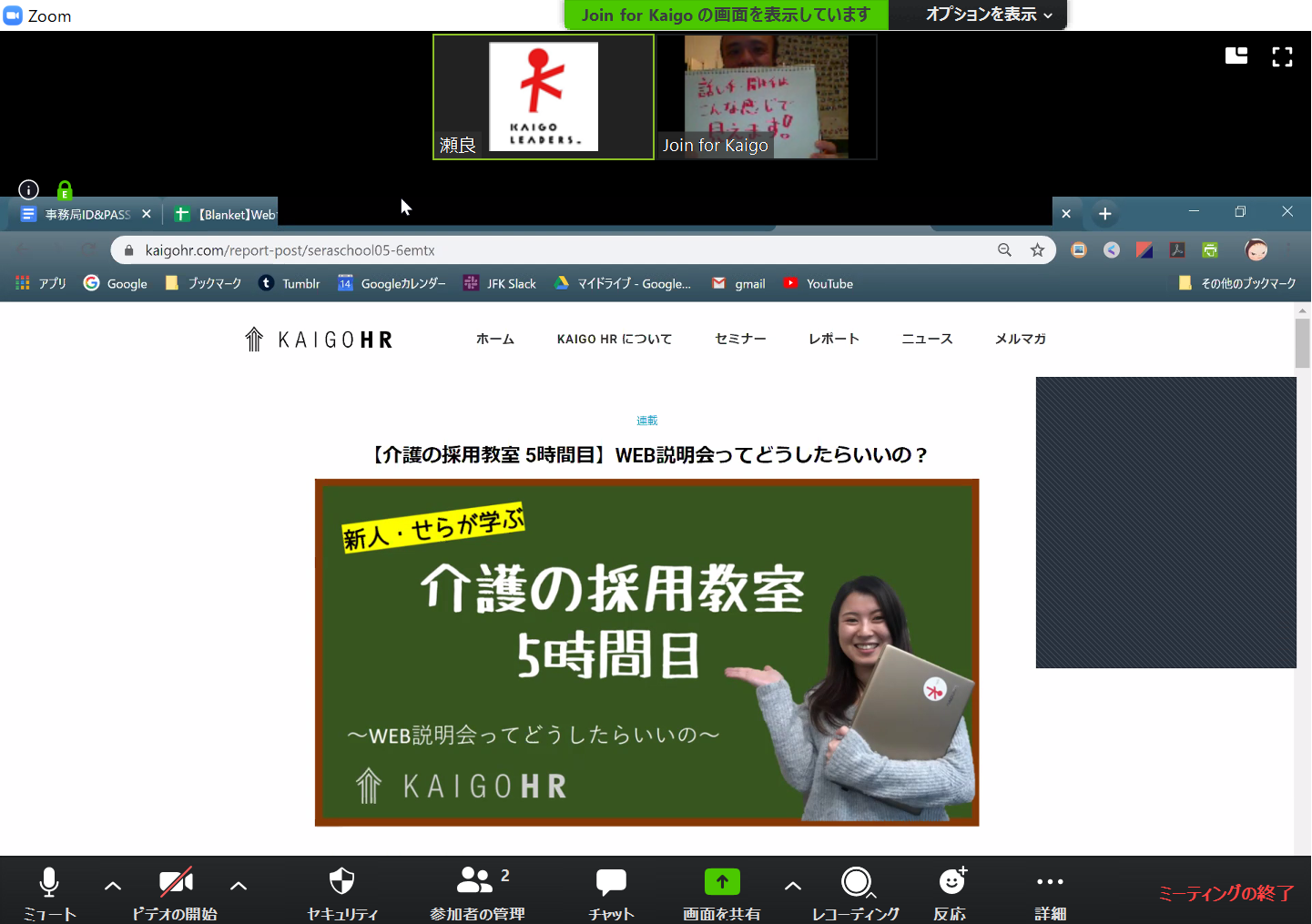
④共有を外す際は…共有の停止ボタン
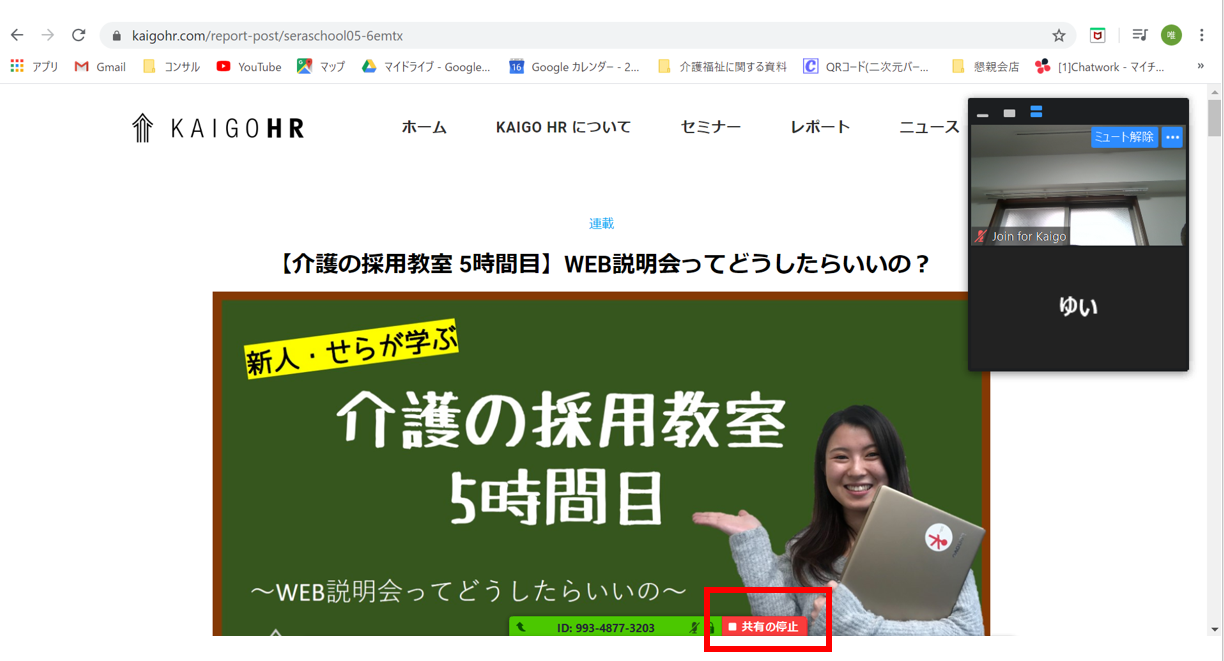
※注意点
共有を行っている人が、共有画面上に他ページが乗っていると、その部分だけ他の人に見えていない時があるので注意です。
つまりは…
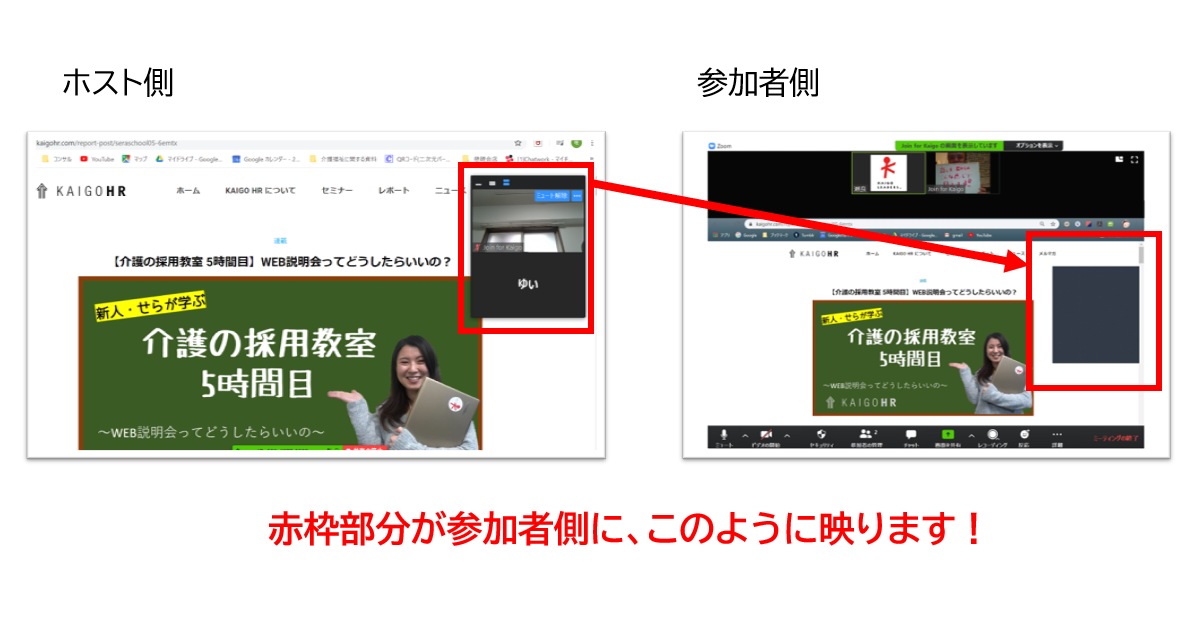
共有時は、見えているかの確認を行いながらするといいでしょう。
☝ チャット機能
リアルタイムで画面越しの学生とメッセージのやり取りができます。
①チャットボタンで開く
②文章を打って送信!
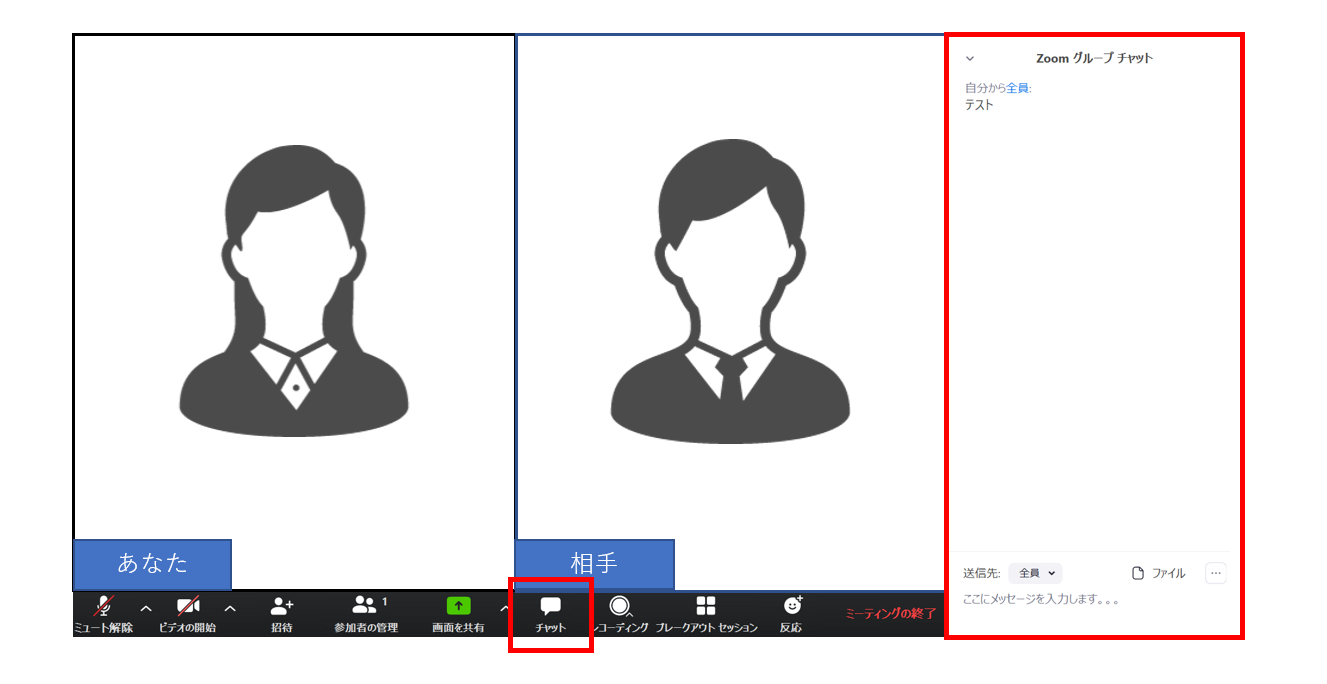
※注意点
ZOOMを閉じると、チャット文面も消えてしまいます!
☝ 録画機能
その日の説明会を画面・音声で残すことが出来ます。後でアーカイブで流すのもいいですね♪
①レコーディングボタンを押す
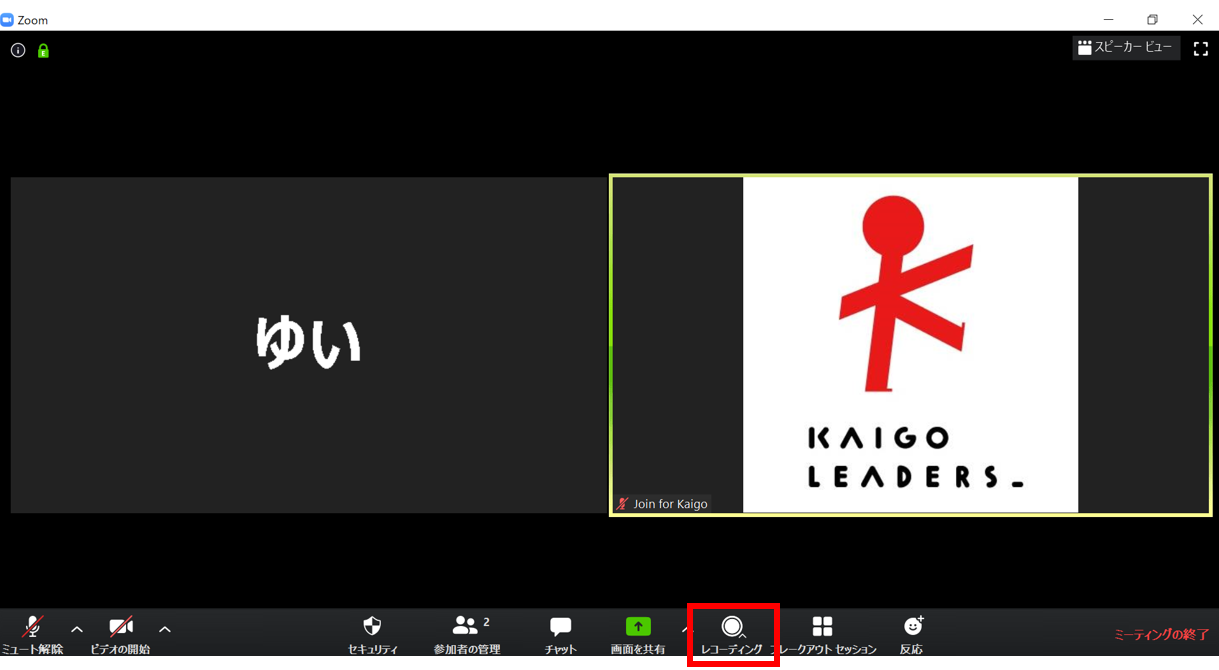
②このコンピューターにレコーディングを選択。
※有料版では、クラウドへのレコーディングも可能です。
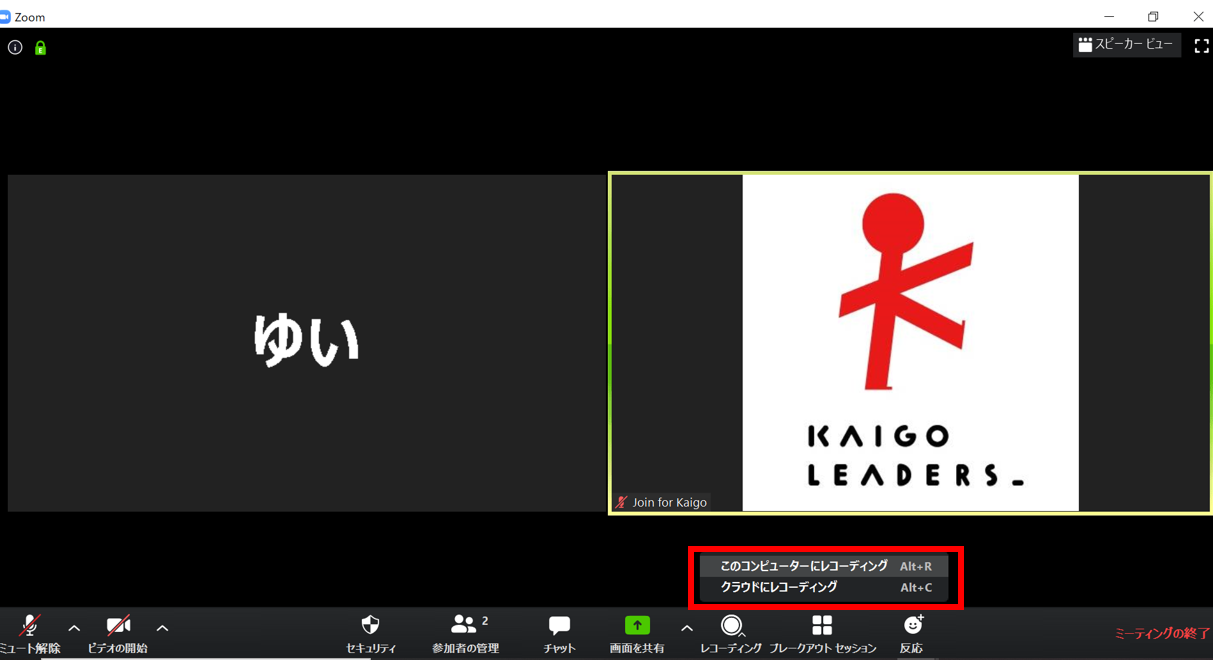
③一時停止/停止ができます。
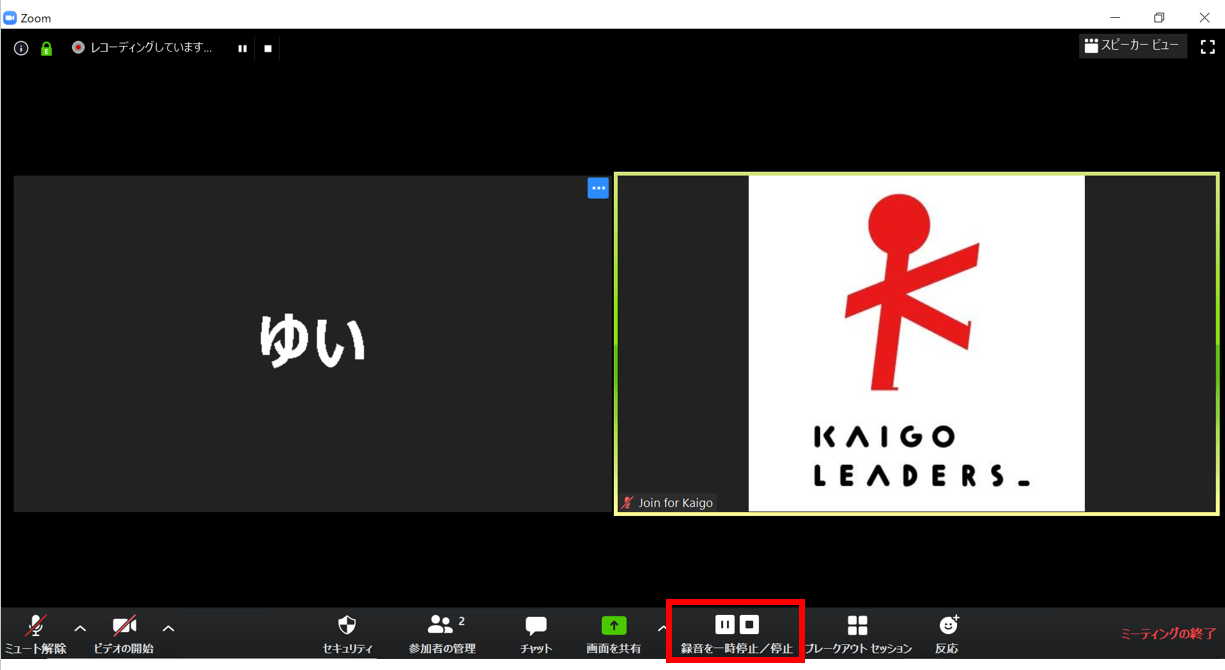
④ミーティングを終了すると勝手にMP4に変換してくれます。
☝ ブレイクアウトルームを作る
画面上でグループ(セッション)を作ることが出来ます。グループに分けて話し合いを行い時に役立ちます。
説明会では、職業別にトークセッションを行ったりして活用ができますね♪
①設定画面よりブレークアウトルーム ONになっているか確認
WEBからサインインします。
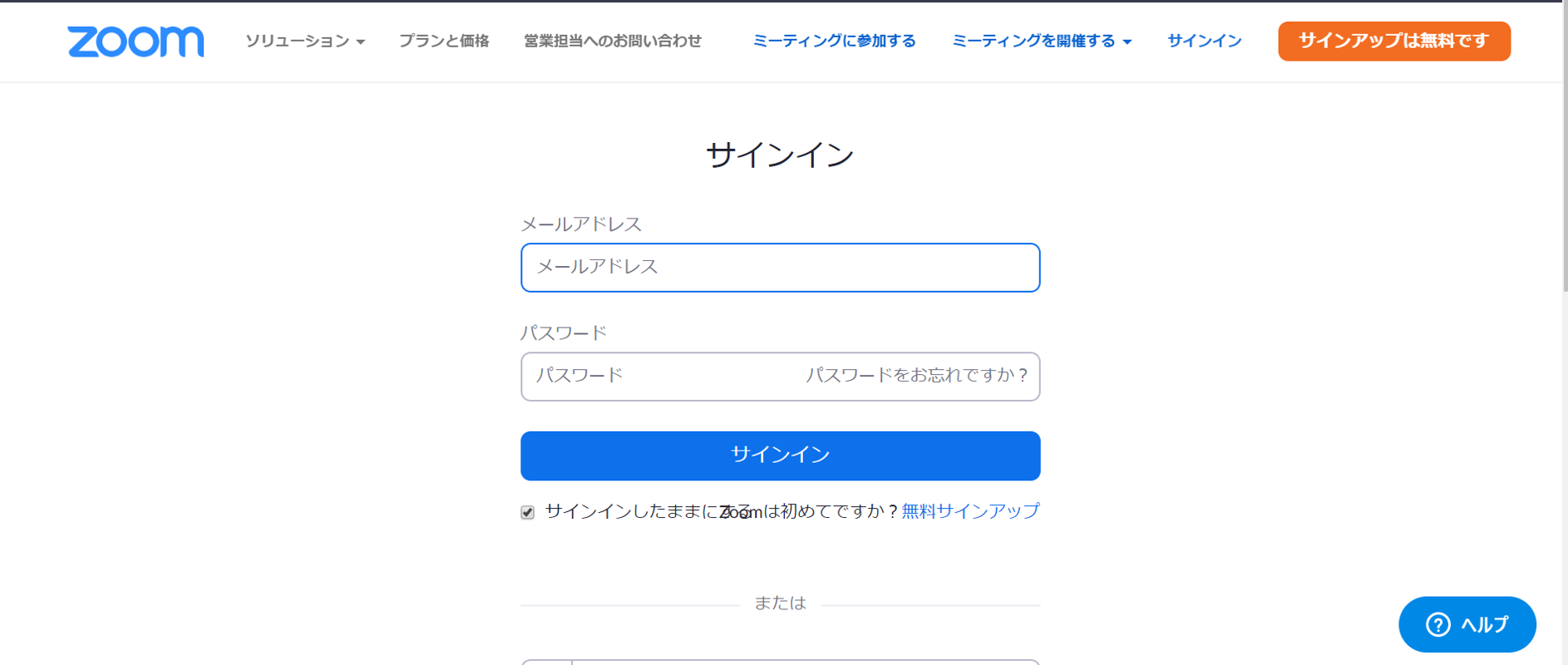
個人⇒設定をクリックし、下にスクロールします。
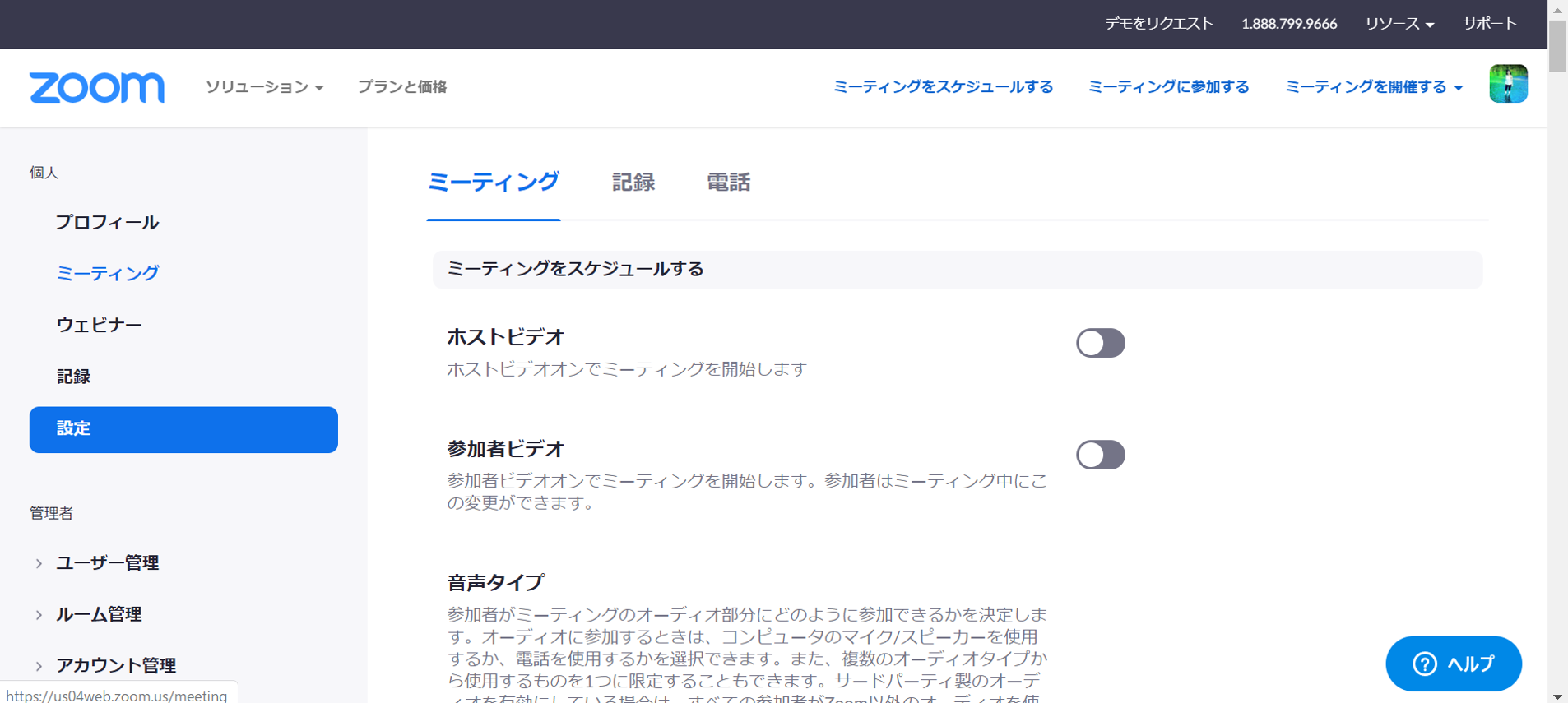
ブレイクアウトルームはオン/リモートサポートはオフに設定
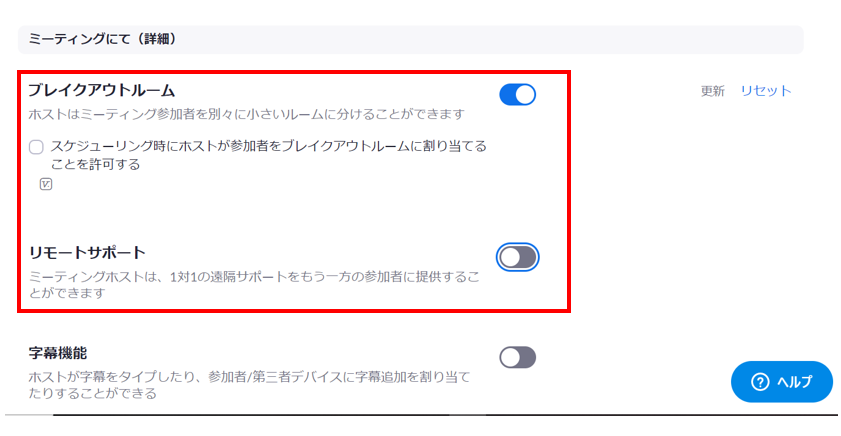
上記設定が完了したら、ブレークアウトセッションの使用が可能になります!
②ブレークアウトセッションボタンを押す。
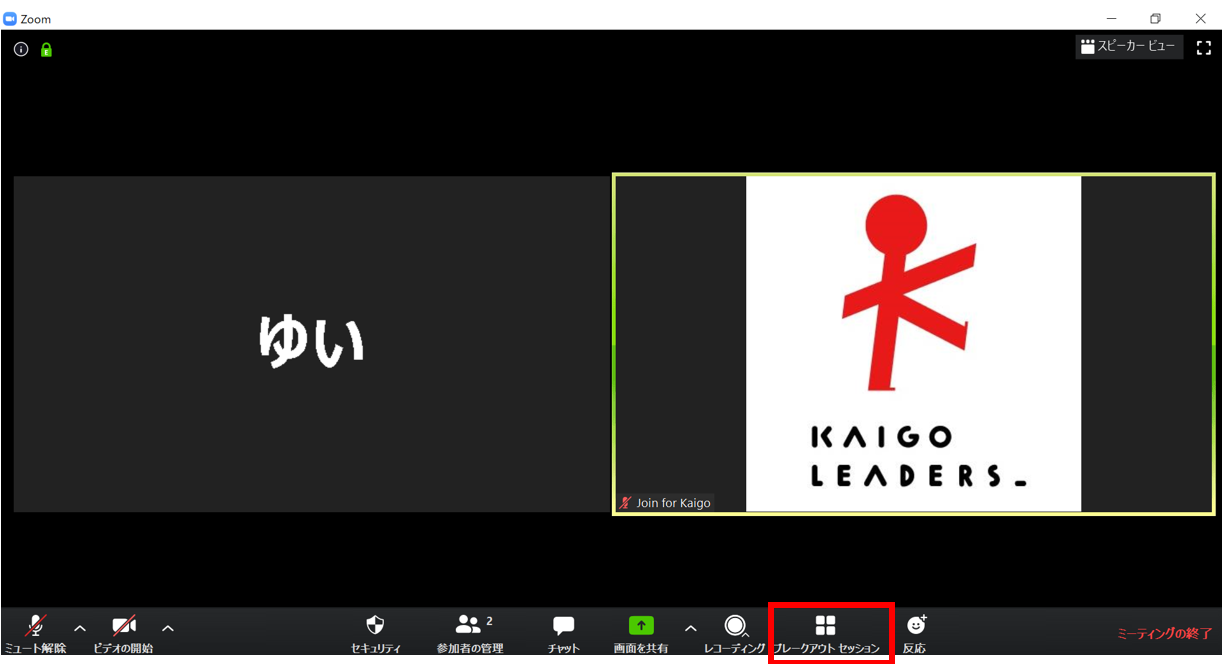
※グループセッションボタンが出ていないときは、「・・・」をクリック
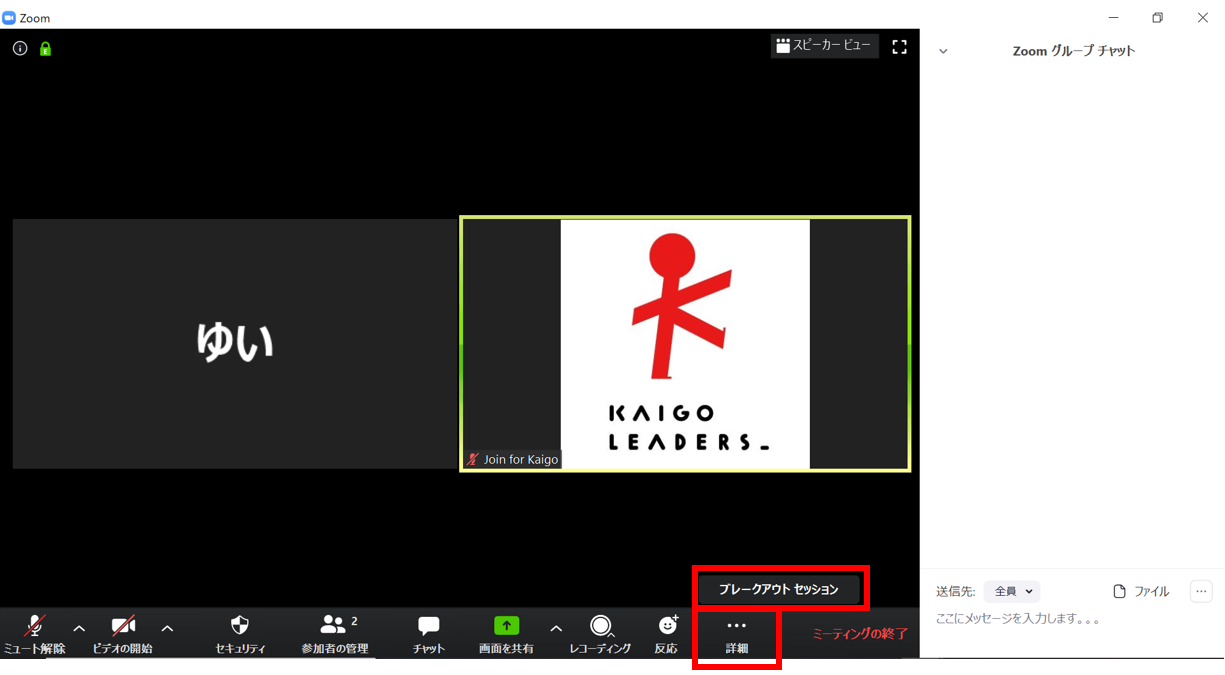
③「参加者をいくつの部屋に分けるか」「参加者の割り振りは、自動手動か」を選択→セッションの作成をクリック
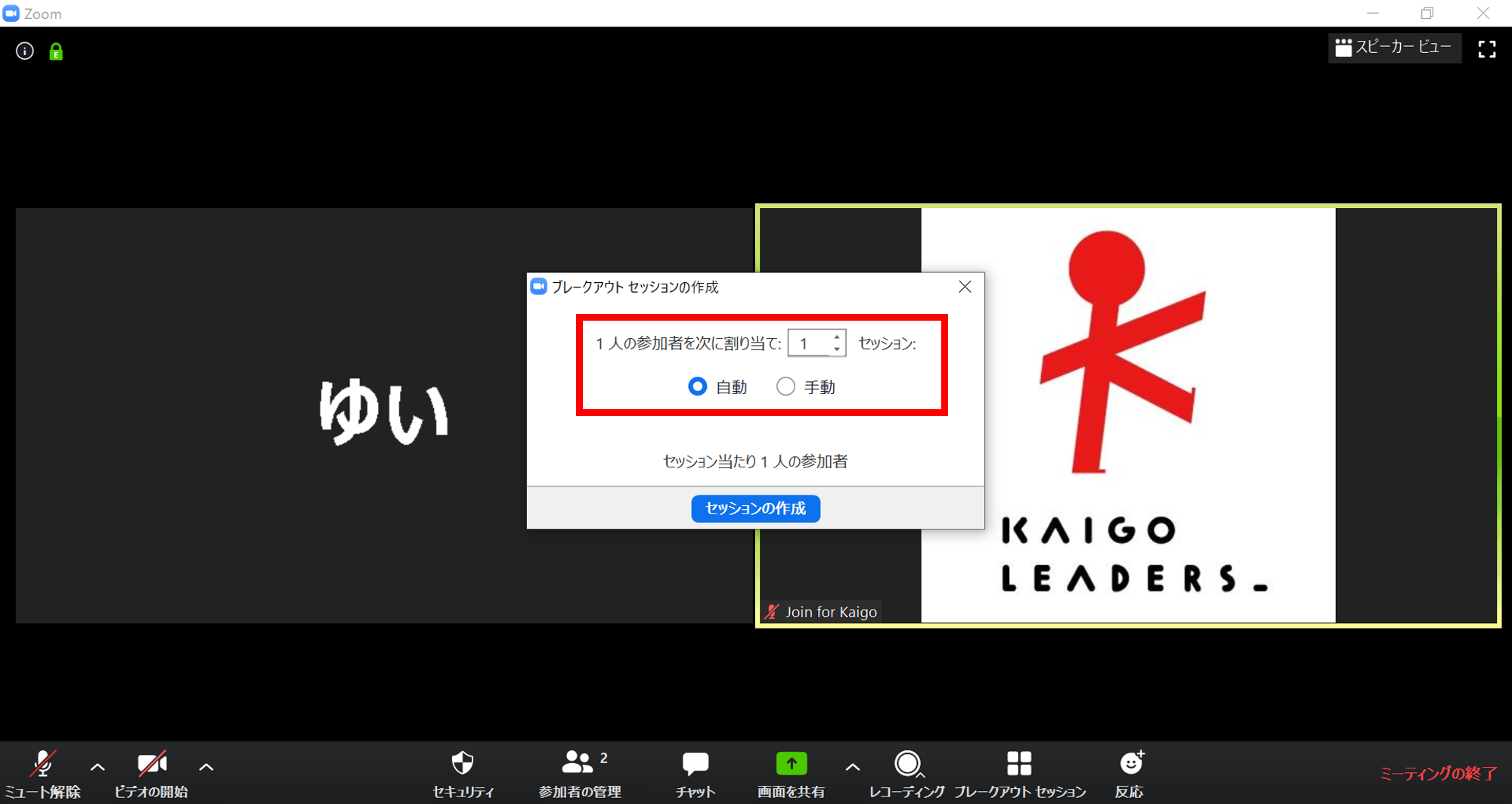
④グループの振り分けが終わったら、すべてのセッションを開始をクリック
ブレークアウトセッションの追加・削除・名前の変更も可能です。

⑤セッションが開始しました。
※注意
参加者は画面に表示される「参加」ボタンを押す必要があります。詳細設定のオプションから、「参加」を押さなくてもよいように設定も可能です。
ホストの参加と退出方法
ホストはどちらの部屋にも自由に参加することができます。
下記画面の参加をクリックして入室が可能です。
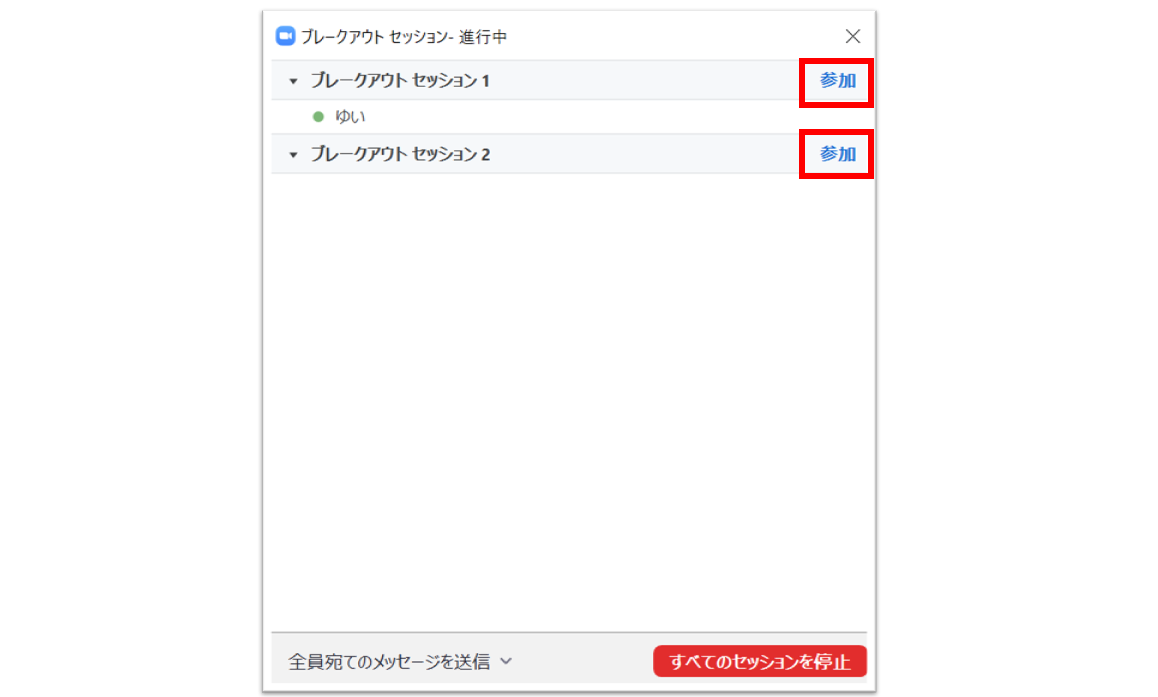
退出の際はブレークアウトルームボタンを表示、「ブレークアウトルームから退出しますか?」をクリックします。
⑥ブレークアウトセッションを停止する。でセッションを終了できます。
※ブレークアウトセッション中にメッセージを送ったり、詳細オプションより終了前にカウントダウンを表示させることも可能です。
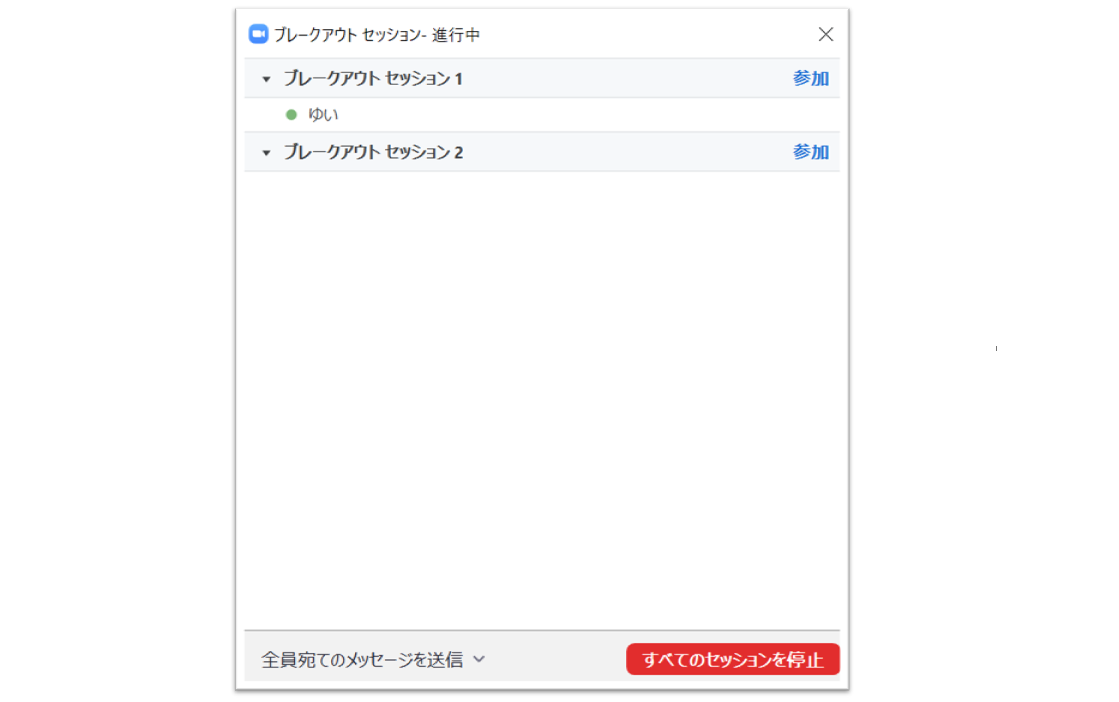
■ ミーティングを始める前に確認しておくべきこと
☑ 開始前に学生とマイクやカメラが機能しているか、確認する時間を作る
☑ 複数で参加する場合、1人1台のパソコンでの参加が望ましい。難しい場合は集音マイクを用意。
※PCのマイクで複数人が参加する場合、角度や距離で聞き取りにくい可能性があります。
☑ 画面共有をするための資料を用意
☑ チャット欄を拾えるように、チャット担当を決めておく
☑ 学生へマイク・カメラのオン・オフ どちらで参加するべきか事前にアナウンス
※生活音が入ってしまうので、マイクは発言の場のみオンをおすすめします。
☑ 参加時に見える名前を変更
→☑ 同じく学生の名前もわかるように変更を促す
☑発言のルールを決めておく
☑なる限り個室や静かな場所での参加を促す
☑通信が切れてしまった時の対応方法を決めておく
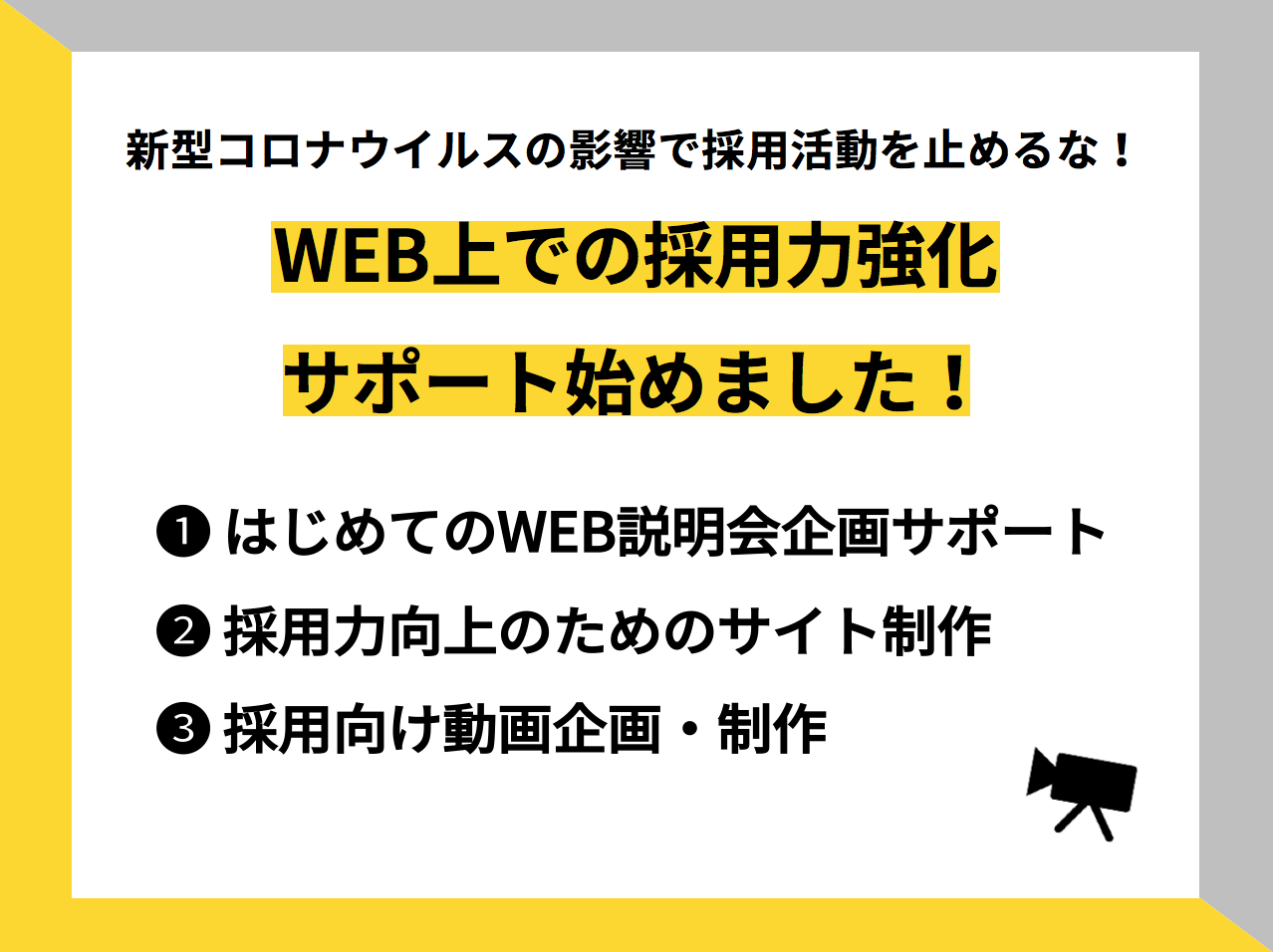
弊社で実施した「介護・福祉事業者を対象に新卒採用における新型コロナウイルスの影響について緊急アンケート」の採用担当者の声をもとに、WEB上での採用力を強化するためのサービスメニューを作りました。良い法人が、良い人材と出会う機会を失わないよう支援体制を強化してまいります。
❶ はじめてのWEB説明会企画サポート
はじめてWEB説明会を実施する企業でも簡単に準備ができるサポートパックをご用意しました。
❷ 採用力向上のためのサイト制作
新型コロナウイルスでの自粛期間の影響で、学生社会人問わずこれまで以上にスマートフォンで採用に関する情報を収集する求職者が増えることが予想されます。自社サイトに採用情報がわかりやすく、魅力的に掲載されているか、このタイミングで見直してみてはいかがでしょうか?
❸ 採用向け動画企画・制作
リアルで会うことが難しい今、より自社の魅力を伝えるツールとして採用活動に動画の活用が進んでいます。単に動画を制作するだけでなく、求職者へ効果的な届け方を一緒に考えます。
詳しいメニューの詳細は下記よりご確認頂けます。
メニューのダウンロードはこちら
【この記事を書いた人】

瀬良唯 株式会社Join for Kaigo
皆さまこんにちは!少しずつ規制も緩和され、街に少しずつ日常が戻っているのではないでしょうか。医療・介護事業者の皆さま日本を大規模な感染から守って下さり、本当にありがとうございます!!皆さんの努力が無駄にならないよう、最後まで私自身も気を引き締めて、StayHomeしたいと思います。早く日常に戻って、安心して過ごせる日々が待ち遠しいです!